- Link to another Web Page
- Converts the selected text into a hypertext link to a different Web page. Displays the Link to another Web Page box, which allows you to insert a link on the current Web page, and manage a list of URLs (Web page addresses) that you frequently link to, as follows:
- Type the URL (Web page address) of the page you want to link to. For example, "www.yourcompany.com/yourdirectory/coolpage.htm".Or, if you have linked to this URL before, select it from the drop-down list. Or, click the Browse button to select a URL from your hard drive or network. When typing a URL that is in the same directory as the current page, you need only type the file name, such as "coolpage.htm".
- The description field appears below the URL, and displays text that was selected when you choose to make a link. If nothing was selected, you may type text here as a reminder to yourself of what the page you are linking to is. In this case, the reminder text will not appear on the Web page. When you choose a URL from the drop-down list, the description shown is the original description from when you first added the URL to the list. Unless this description is the same as the currently selected text, it will not appear on the Web page.
- You can sort the list of URLs to appear in the order in which they were created, alphabetically by URL, or alphabetically by description.
- You can modify the URL list as follows. Modifying the list has no effect on links you have already created.
- To add a URL, type the URL and its description, then click the Add button. This adds the URL to the list for future use, but does NOT insert a link on the current Web page.
- To delete a URL from the list, select the URL from the drop-down list, then click the Delete button.
- To delete all URLs in the list, click the Delete All button.
- To exit the Link to another Web Page box, click one of the following buttons:
- Click OK to insert a link to the Web page shown in the URL field and accept any modifications made to the URL list. Clicking OK automatically adds the URL to the list.
- Click Cancel to close the box without inserting a link and without saving any modifications to the URL list.
- Click Done to save any modifications to the URL list without inserting a link.
- Click Parent to see the properties of the parent element of the link. For example, if the link is inside a list, the list properties will display. If the link is not inside any other elements, the document properties will display.
Related Topic:
You can also insert a link to another Web page by clicking the button on the Elements Toolbar.
button on the Elements Toolbar.
- Link to Anchor in this Page
- Converts the selected text into a hypertext link to another spot on the current Web page. Displays the Link to Anchor in this Page box, which allows you to insert a link to another part of this current page, as follows:
- Type the name of the anchor on the current Web page that you want to link to. Or, if you have linked to this anchor before, select it from the drop-down list. If you have not yet created the anchor, you must remember to do so later. See "Make Anchor on this Page", below.
- The description field appears below the anchor, and displays text that was selected when you choose to make a link. If nothing was selected, you may type text here as a reminder to yourself of what section of the page the anchor you are linking to represents. In this case, the reminder text will not appear on the Web page. When you choose an anchor from the drop-down list, the description shown is the original description from when you first added the anchor to the list. Unless this description is the same as the currently selected text, it will not appear on the Web page.
- You can sort the list of anchors to appear in the order in which they were created, alphabetically by anchor name, or alphabetically by description.
- To exit the Link to Anchor on this Page box, click one of the following buttons:
- Click OK to insert a link to the anchor shown in the Anchor field. Clicking OK automatically adds the anchor to the list.
- Click Cancel to close the box without inserting a link.
- Click Parent to see the properties of the parent element of the link. For example, if the link is inside a list, the list properties will display. If the link is not inside any other elements, the document properties will display.
Related Topic:
You can also insert a link to an anchor on this page by clicking the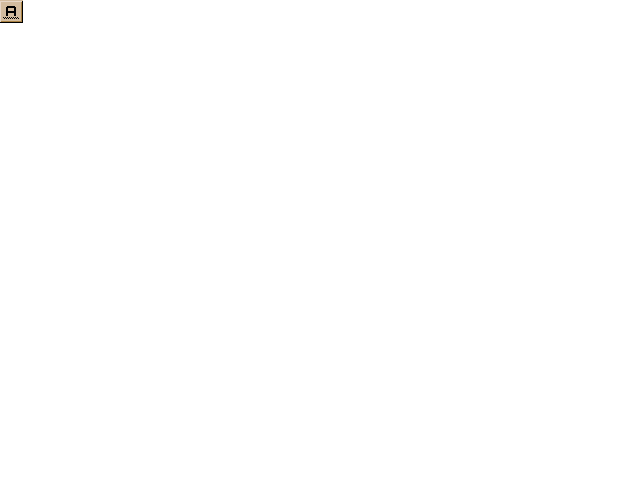 button on the Elements Toolbar.
button on the Elements Toolbar. - Link to Email Address
- Converts the selected text into a hypertext link which will open the user's email program with a new message pre-addressed to the email address specified here. Displays the Link to Email Address box, which allows you to insert a link to an email address. Also allows you to manage a list of email addresses) that you frequently link to.
- Type the email address you want to link to. For example, "yourname@yourcompany.com".Or, if you have linked to this email address before, select it from the drop-down list.
- The description field appears below the email address, and displays text that was selected when you choose to make the link. If nothing was selected, you may type text here as a reminder to yourself of who the email address belongs to. In this case, the reminder text will not appear on the Web page. When you choose an email address from the drop-down list, the description shown is the original description from when you first added the email address to the list. Unless this description is the same as the currently selected text, it will not appear on the Web page.
- You can sort the list of email addresses to appear in the order in which they were created, alphabetically by address, or alphabetically by description.
- You can modify the email address list as follows. Modifying the list has no effect on links you have already created.
- To add an email address, type the email address and its description, then click the Add button. This adds the email address to the list for future use, but does NOT insert a link on the current Web page.
- To delete an email address from the list, select the email address from the drop-down list, then click the Delete button.
- To delete all email addresses in the list, click the Delete All button.
- To exit the Link to Email Address box, click one of the following buttons:
- Click OK to insert a link to the email address shown in the field and accept any modifications made to the email address list. Clicking OK automatically adds the email address to the list.
- Click Cancel to close the box without inserting a link and without saving any modifications to the email address list.
- Click Done to save any modifications to the email address list without inserting a link.
- Click Parent to see the properties of the parent element of the link. For example, if the link is inside a list, the list properties will display. If the link is not inside any other elements, the document properties will display.
Related Topic:
You can also insert a link to an email address by clicking the button on the Elements Toolbar.
button on the Elements Toolbar. - Make Anchor on this Page
- Inserts an "anchor" at the current cursor position on the page. Displays the Make Anchor on this Page box, which allows you to create an anchor on this page. You can later make links to this anchor using the "Link to Anchor" option, above. The Make Anchor on this Page box is exactly the same as the "Link to Anchor" box above, with one exception: the drop-down list of anchors in this box displays anchor names that you have made links to, but which have not yet been created. This serves as a handy checklist for you of anchors that still need to be created.
Related Topic:
You can also make an anchor on this page by clicking the button on the Elements Toolbar.
button on the Elements Toolbar. - Unlink
- Removes the hypertext link from the currently selected text, keeping the text.